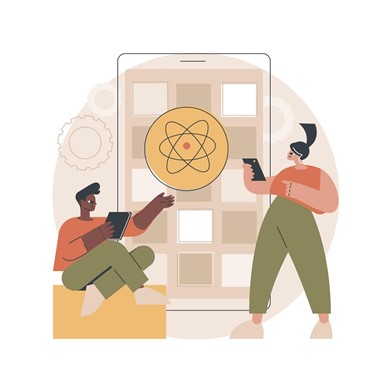USB drives are of a great help, as it helps you store documents, photos, videos, etc. Well, the benefits aren’t restricted to this, you can use them to transfer data from one system to another. However, to make sure that your valuable data is safe and secure, always keep a backup of the USB data, either on a PC or on another USB device. If you fail to do so, you may come across instances where you would lose your data if something happens to your USB. Has it happened with you and you’re looking for ways to recover it? Follow the troubleshooting solutions mentioned ahead in this blog and you would surely recover your lost or deleted data.
What Instances Results In USB Data Loss?
Below we have listed all the common scenarios in which you may end up losing all your valuable data from USB drives:
- Virus attacks, computer crashes, etc.
- Accidentally deleting the USB data.
- Unsafe ejection of USB device from the PC.
- Incomplete download and transfer of files from USB drives.
- Formatting of USB drive.
What Are The Troubleshooting Methods For Common USB Errors?
Here, we have mentioned some of the common USB errors that you may come across now and then along with their respective troubleshooting solutions:
Error 1: USB Device Not Recognized
At times, while connecting the USB to the system you might end up with the USB Drive Not Recognized error. The reason behind this are many, some of which include corrupt or unstable USB driver, missing important updates in Windows, corrupt USB controllers, etc.
Solution: There are certain ways by following which you can fix the ‘USB Drive Not Recognized’ error. The methods include the following:
- Reinstalling the USB drivers
- Fixing USB Root Hub
- Installing the latest Windows updates
- Disabling USB Selective suspend settings
Error 2: USB Device Not Formatted
Sometimes, while trying to connect the USB device to your Windows PC the following error message appears on your screen, “USB drive not formatted”. It mainly takes place due to a damaged or unrecognized file system. When it occurs, it asks you to format your drive if you want to access it.
Solution: Whenever you come across the error message: “You need to format the disk in drive E: before you can use it. Do you want to format it?”, make sure to not click on the ‘Format disk’ option. What else you may do is, try recovering your data with a free USB data recovery software and then proceed with the instructions that appear on your screen. If in case, you are already having a backup, then, you may format your drive.
Error 3: USB Drive is Not Accessible
You may end up with the “USB drive is not accessible” error due to an unrecognized file system. While connecting any storage media to the system, it loads the storage device’s drivers and fetches the data by reading their file system. If in case, the file system is damaged, you won’t be able to access the storage device. Apart from that, you may not be able to access the drive letter, if it is not assigned to the USB drive.
Solution: Well, to fix the ‘USB drive is not accessible’ error what you may do is assign the drive letter to the drive. For doing so, make sure to connect your USB drive to the system and change the drive letter of the USB drive. If there is some issue with your USB drive or if it is physically damaged that is restricting your from accessing your drive, you can try contacting the manufacturer.
Can I Recover Deleted Files From My USB For Free?
If you don’t have the backup of your USB data, then the only way that can help you retrieve the data is by using free USB data recovery software. One of the best free software available in the market is the Stellar Free Data Recovery Software. It just not recovers your data, but also helps you save up to 1 GB of data for free. This DIY tool can also recover data from hard drive without asking for a single penny.
Here’s how you can recover deleted data by using Stellar Free Data Recovery Software:
To use the software, you need to download it on your PC. Below are the detailed steps.
- At first, you have to download, install, and launch the Stellar Free Data Recovery software on your PC/laptop.
- Then, attach your USB to the PC and then run the software on your USB device
- After that, select either Everything or choose the type of data you wish to recover. And then, click Next.
- From the Recover From screen, select the location or drive you formatted. Here, you have to select USB device as the location.
- Then, click on Scan. It will begin the scanning process.
- Once the scanning process completes, the results will show up on the screen under three panes, i.e., Tree View, File Type, and Deleted List.
- You can select the required files and turn on the preview. It will help you look at the recoverable files.
- Once you have seen the recovered files, click on Recover.
- Moving ahead, click on Browse to select a location to store the files.
Note: To prevent data overwriting, you must always choose a different location or storage drive.
- Once you have selected the storage location, click on Start-Saving, and the files will be stored on the selected location.
- At last, you can check the location of your recoverable files and check them.
Summing up
As mentioned, there are different errors and respective solutions that you can implement to recover lost/deleted USB data. However, if you are looking for a free data recovery software to recover the lost files, you must try out the Stellar Data Recovery Software. It is easy to use and works in all logical data loss scenarios. However, to avoid data loss, we would always suggest you to keep a backup of your crucial data.